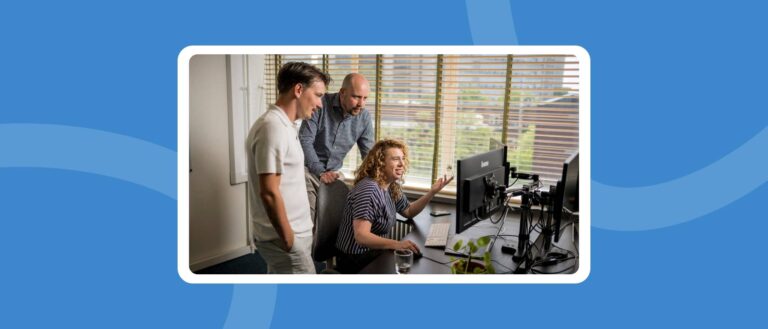Het kan erg frustrerend zijn als je probeert een WordPress pagina of bericht te bewerken, maar dit om een of andere reden niet meer lukt. Gelukkig zijn er verschillende stappen die je kunt nemen om het probleem op te lossen. Dus lukt het niet meer om een WordPress pagina of bericht op je website te bewerken?
Eén van de volgende acties kan de oplossing zijn:
1. Controleer je plugins en thema
Een van de meest voorkomende oorzaken van problemen bij het bewerken van WordPress pagina’s en berichten is een conflict tussen een plugin, een thema, of de WordPress core zelf. Niet alle plugins of thema’s werken altijd perfect samen met de nieuwste versie van WordPress of met andere plugins. Soms kan dit een foutmelding veroorzaken of de functionaliteit van de editor verstoren.
Oplossing: Schakel je plugins één voor één uit en kijk of dit het probleem oplost. Dit doe je door naar ‘Plugins’ in het WordPress dashboard te gaan en een plugin te deactiveren. Probeer daarna de pagina opnieuw te bewerken. Als het bewerken weer lukt, heb je de oorzaak gevonden. Je kunt ook het actieve thema tijdelijk vervangen door een standaardthema zoals ‘Twenty Twenty-Three’ om te zien of het probleem daar ligt. Vergeet niet om na elke aanpassing je cache te legen en de pagina te verversen.
Dit proces kan ook voorkomen dat de editor onjuist functioneert door bijvoorbeeld een beschadigde plugin of een incompatibiliteit na een update. Het regelmatig updaten van plugins en thema’s vermindert ook het risico op veiligheidsproblemen. Als je verouderde software gebruikt, wordt je website kwetsbaarder voor aanvallen, waardoor hackers bijvoorbeeld toegang kunnen krijgen tot je database.
2. Update alle thema’s en plugins
Verouderde thema’s en plugins kunnen voor allerlei problemen zorgen, waaronder het onvermogen om een pagina of bericht te bewerken. Het is daarom belangrijk om regelmatig te controleren of alle software op je website up-to-date is. Nieuwe updates brengen niet alleen verbeteringen, maar lossen ook bugs en beveiligingsproblemen op.
Oplossing: Ga naar je WordPress dashboard en kijk of er updates beschikbaar zijn voor je thema’s en plugins. Voer de updates uit om ervoor te zorgen dat alles up-to-date is. Vergeet niet om eerst een backup van je website te maken, bijvoorbeeld via FTP of een backup-plugin, zodat je geen gegevens verliest als er iets misgaat tijdens het updateproces.
Het up-to-date houden van je website is cruciaal, niet alleen om problemen met het bewerken van pagina’s te voorkomen, maar ook om de beveiliging van je website te waarborgen. Verouderde plugins zijn vaak een ingang voor hackers, waardoor ze toegang kunnen krijgen tot gevoelige gegevens of zelfs je website kunnen overnemen.
3. Probeer een andere pagebuilder
Soms kan de oorzaak van het probleem liggen bij de pagebuilder die je gebruikt om pagina’s te ontwerpen. Pagebuilders zoals Elementor, WPBakery of Divi zijn geweldig om complexe lay-outs te maken zonder code te hoeven gebruiken, maar ze kunnen soms voor conflicten zorgen met andere plugins of thema’s.
Oplossing: Als je merkt dat de huidige pagebuilder niet goed werkt, probeer dan de standaard WordPress editor (Gutenberg) om te zien of dit het probleem oplost. Het kan ook helpen om tijdelijk over te schakelen naar een andere pagebuilder of een oudere versie van je huidige pagebuilder te testen. Soms kan een recente update van een pagebuilder ervoor zorgen dat bestaande content niet meer goed wordt weergegeven of bewerkt.
Veel pagebuilders hebben bovendien een ingebouwde debug modus waarmee je kunt controleren welke fouten er optreden tijdens het bewerken van een pagina of bericht. Dit kan je helpen om sneller de oorzaak van het probleem te achterhalen.
4. Wissel van browser
Het lijkt misschien een klein detail, maar de browser die je gebruikt om WordPress te bewerken, kan soms de boosdoener zijn. Verschillende browsers interpreteren code op verschillende manieren, en sommige browsers werken beter samen met WordPress dan andere. Bovendien kan een verouderde browser problemen veroorzaken bij het laden van de WordPress editor.
Oplossing: Probeer eens over te schakelen naar een andere browser, zoals Google Chrome, als je momenteel bijvoorbeeld Safari of Firefox gebruikt. Soms werkt de WordPress editor beter in een andere browser. Gebruik ook een incognitovenster om te voorkomen dat caching oude bestanden laadt, wat vaak kan leiden tot problemen bij het bewerken van een pagina of bericht.
Vergeet niet om je browser naar de laatste versie te updaten. Dit kan veel problemen oplossen die worden veroorzaakt door incompatibiliteit met de WordPress interface of andere tools. Je kunt meestal updaten via het menu rechtsboven in je scherm (de drie puntjes of streepjes).
5. Cache legen en incognito venster gebruiken
Als je merkt dat je wijzigingen niet worden doorgevoerd, of als je recent wijzigingen hebt aangebracht maar deze niet zichtbaar zijn, kan caching het probleem zijn. Caching zorgt ervoor dat je browser oude versies van een pagina opslaat, zodat deze sneller kan worden geladen. Dit kan echter ook betekenen dat je niet meteen de laatste wijzigingen ziet.
Oplossing: Leeg de cache van je website. Als je een caching plugin gebruikt, zoals W3 Total Cache of WP Super Cache, kun je dit via de plugin-instellingen doen. Ook het legen van je browsercache kan helpen. Probeer vervolgens de pagina te openen in een incognitovenster om te controleren of de wijzigingen nu wel zichtbaar zijn.
Bij websites die gebruik maken van een Content Delivery Network (CDN), zoals Cloudflare, kan het ook nodig zijn om de cache van het CDN te legen. Dit zorgt ervoor dat je website de meest recente versie van de bestanden laadt, wat het probleem vaak oplost.
6. Update je browsers
Tot slot, verouderde browsers kunnen ervoor zorgen dat de WordPress editor niet goed functioneert. Dit komt omdat WordPress regelmatig wordt geüpdatet en nieuwe functies toevoegt die soms niet volledig compatibel zijn met oudere versies van browsers.
Oplossing: Zorg ervoor dat je browser is bijgewerkt naar de nieuwste versie. Meestal kun je dit doen door naar de instellingen van je browser te gaan (via de drie puntjes of streepjes in de rechterbovenhoek) en op ‘update’ te klikken. Dit kan problemen oplossen met het bewerken van je pagina of bericht in WordPress.
Als je al deze stappen hebt doorlopen en het probleem is nog steeds niet opgelost, is het misschien tijd om professionele hulp in te schakelen. Onze WordPress ondersteuning staat klaar om je te helpen met alle problemen die je tegenkomt, of het nu gaat om het updaten van je site, het oplossen van foutmeldingen, of het herstellen van een gehackte site.
Maak gebruik van onze servicedesk
En krijg direct antwoord op je WordPress vragen