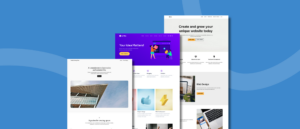WordPress is populair. Veel gebruikers zijn verliefd op alle mogelijkheden die het systeem biedt en zien geen problemen. Bij Sowmedia richten we ons op professioneel onderhoud. We zien dagelijks WordPress problemen voorbij komen. Tijd om een overzicht te maken van problemen waar wij tegen aan lopen en de oplossingen die ervoor beschikbaar zijn.
Voordat je dit soort problemen wilt gaan oplossen, adviseren we om de backups van je website goed op orde hebben. Dat kan via je hostingbedrijf. Of lees in ons blog welke plugins je kunnen helpen met backups van je WordPress website.
Inhoud
[toc heading_levels=”2″]
[av_notification title=’Tip!’ color=’silver’ border=’solid’ custom_bg=’#444444′ custom_font=’#ffffff’ size=’large’ icon_select=’no’ icon=’ue812′ font=’entypo-fontello’ custom_class=’sowbox hosting’ admin_preview_bg=”]
Is jouw WordPress website al klaar voor de AVG-scan?
Bekijk wat Sowmedia met een AVG-scan voor je kan betekenen!
[/av_notification]
Trage website
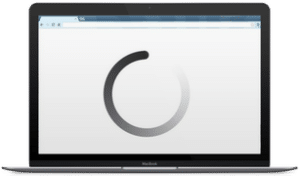 Een veelvoorkomend probleem is een trage website. Hierover hebben we al diverse blogs geschreven. Een belangrijke oorzaak is trage hosting. Begin daarom met goede Managed WordPress hosting. Heb je al snelle hosting? Ga dan zelf aan de slag om de snelheid van je website te verbeteren. Voor tips, lees ons blog over het verbeteren van de snelheid van je WordPress website.
Een veelvoorkomend probleem is een trage website. Hierover hebben we al diverse blogs geschreven. Een belangrijke oorzaak is trage hosting. Begin daarom met goede Managed WordPress hosting. Heb je al snelle hosting? Ga dan zelf aan de slag om de snelheid van je website te verbeteren. Voor tips, lees ons blog over het verbeteren van de snelheid van je WordPress website.
Visueel onverklaarbare wijzigingen
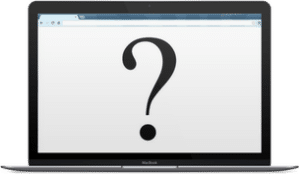 Bij visueel onverklaarbare wijzigingen ziet je WordPress website er anders uit, terwijl je geen update hebt uitgevoerd. De website ligt er dus niet uit. De oorzaak kan van alles zijn. In zo’n geval is het belangrijk om allereerst de cache te legen.
Bij visueel onverklaarbare wijzigingen ziet je WordPress website er anders uit, terwijl je geen update hebt uitgevoerd. De website ligt er dus niet uit. De oorzaak kan van alles zijn. In zo’n geval is het belangrijk om allereerst de cache te legen.
Cachingproblemen uitsluiten
- Probeer allereerst de browser cache te vernieuwen via Ctrl + R (Windows) of Command + R (Mac). De pagina wordt dan helemaal opnieuw ingeladen zonder van de cache van de browser gebruik te maken. Een grondigere methode is het verwijderen van de gehele cache van je browser.
- Gebruik je een caching plugin zoals WP Super Cache, W3 Total Cache of WP Rocket? In dat geval kan je in de WordPress backend inloggen en bij de plugin settings de cache legen.
- Als laatste vindt er soms caching plaats op het niveau van de server. In de meeste gevallen kan je inloggen in het controlpanel van je hostingbedrijf en daar de cache legen.
Er zijn veel factoren die leiden tot wijzigingen in de layout. Wij lopen er bij Sowmedia regelmatig tegenaan dat de oorzaak in de caching zit. Daarom beginnen we standaard met het legen van de cache voordat we aan het debuggen van een probleem beginnen.
Wit Scherm (White Screen of Death – WSOD)
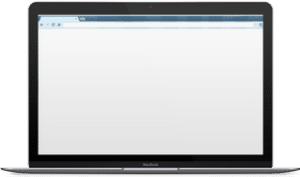 Na het bewerken van je website krijg je een wit scherm te zien. De oorzaak is meestal een PHP conflict in een WordPress plugin of je thema. Ook kan het te maken hebben met het maximale geheugen dat voor je WordPress website beschikbaar is. Je hoort in al deze gevallen eigenlijk een foutmelding van de server te krijgen, deze is alleen verborgen voor bezoekers van buitenaf.
Na het bewerken van je website krijg je een wit scherm te zien. De oorzaak is meestal een PHP conflict in een WordPress plugin of je thema. Ook kan het te maken hebben met het maximale geheugen dat voor je WordPress website beschikbaar is. Je hoort in al deze gevallen eigenlijk een foutmelding van de server te krijgen, deze is alleen verborgen voor bezoekers van buitenaf.
- Omdat je een wit scherm krijgt te zien, zit het probleem in je website en waarschijnlijk niet bij de hosting partij. Toch kan het geen kwaad om voor de zekerheid even na te gaan of de server van je website nog goed bereikbaar is. Ping je WordPress website en je weet of je website er op serverniveau uit ligt. Op de website van Ping zijn ook interessante andere testen uit te voeren.
-
Het witte scherm geeft aan dat er wel foutmeldingen zijn, maar dat deze niet worden getoond. Soms krijg je de foutmeldingen te zien door in het wp-config.php bestand van je WordPress website de debug-functie van WordPress aan te zetten. PHP errors worden dan wel weergegeven in je WordPress website. Het wp-config.php bestand kan je aanpassen met een FTP-programma. Het bestand staat in de hoofdmap van je WordPress website en kan bewerkt worden. Zorg ervoor dat debug-functie aan staat: standaard staat WP_DEBUG op ‘false’, zet deze op ’true’ om meldingen te tonen.
define( 'WP_DEBUG', true );
- Heb je zojuist WordPress geupdate? Of heb je per ongeluk een verkeerde wijziging gedaan aan WordPress bestanden? In dat geval zou WordPress de oorzaak kunnen zijn. Benader de bestanden van je website via FTP en overschrijf alle WordPress bestanden met de laatste versie. Hier vind je de laatste versie van WordPress.
-
Wat is de laatste plugin die je hebt gewijzigd of geïnstalleerd? Waarschijnlijk wordt het probleem daardoor veroorzaakt. Probeer allereerst via de WordPress backend de betreffende plugin te deactiveren. Werkt dat niet? Deactiveer dan alle plugins. Als je website weer werkt, kan je de plugins weer een voor een aanzetten.
Kan je niet meer in de WordPress backend? Gebruik dan FTP om de betreffende plugin(s) te deactiveren. Dat doe je door de mapnaam van de plugin te hernoemen in de map /wp-content/plugins. Zet er bijvoorbeeld een cijfer voor. Door de naamswijziging wordt de plugin als een nieuwe plugin gezien, en dus nog niet geactiveerd.
-
Een mogelijke oorzaak voor een wit scherm is dat er te weinig geheugen op de server voor jouw WordPress website beschikbaar is. Bijvoorbeeld doordat de website op dat moment veel bezoekers heeft of vanwege een plugin of script dat (te) veel geheugen nodig heeft. Dit probleem kom je regelmatig tegen bij goedkope shared hosting in combinatie met WordPress websites met zwaardere plugins zoals WooCommerce, WPML of andere plugins.
- Verhoog zelf je geheugen. Zie http://codex.wordpress.org/Editing_wp-config.php#Increasing_memory_allocated_to_PHP.
- Deactiveer plugins waarvan je vermoedt dat ze te veel geheugen gebruiken. Gebruik hiervoor de vorige uitleg: ‘Schakel conflicterende plugin(s) uit’.
- Als laatste kan je contact opnemen met het hostingbedrijf om de mogelijkheden voor uitbreiding van het geheugen voor je website door te nemen.
Tip: via de WordPress phpinfo() plugin kan je erachter komen hoeveel geheugen er beschikbaar is.
-
Werkt je homepage wel, terwijl alle andere pagina’s wit zijn? In dat geval kunnen de permalinks niet goed werken op je website. Je kan dit probleem met een quick fix oplossen door in WordPress bij ‘Instellingen’ -> ‘Permalinks’ de instellingen op standaard te zetten. Je permalinks zien er dan zo uit: www.domein.nl/?p=123.
De werkelijke oorzaak en oplossing ligt echter op hostingniveau. Voor het herschrijven van de standaard permalinks naar ‘mooie permalinks’ dient op de mod_rewrite module (voor Apache) of een vergelijkbare module (voor Windows servers) aan te staan. Zodra de instellingen op hostingniveau goed staan, kan je in de WordPress backend weer een permalink structuur naar wens kiezen.
-
Zijn WordPress zelf en plugins niet het probleem? Onderzoek dan of je theme de oorzaak van het probleem is. In de praktijk zal het theme minder vaak het probleem veroorzaken. Het kan echter wel. Probeer in dat geval – net als bij de plugins – het theme via de backend of via FTP te deactiveren. Let er wel op dat het uitschakelen of wisselen van thema, ook gevolgen heeft voor de instellingen van je widgets, thema instellingen en menu’s.
- Activeer een standaard WordPress theme (bijvoorbeeld Twenty Sixteen) om te kijken of het probleem daarmee is opgelost;
- Overschrijf je theme eventueel met de laatst beschikbare versie.
Het is tenslotte ook mogelijk dat er een wit scherm wordt weergegeven omdat er helemaal geen theme is geactiveerd. Het theme is bijvoorbeeld via FTP verwijderd. In dat geval kan je met het activeren van je (child) theme je website weer terugzetten.
Melding: Internal Server Error / “HTTP 500 Internal Server Error”
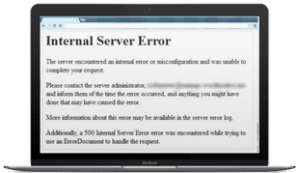 Wanneer je deze melding ziet, heb je meestal (niet altijd) zelf iets fout gedaan. Deze melding wordt doorgaans gegeven bij PHP problemen met plugins of thema’s. Ook een overschrijding van het geheugen of een aangepast .htaccess bestand kan het probleem zijn.
Wanneer je deze melding ziet, heb je meestal (niet altijd) zelf iets fout gedaan. Deze melding wordt doorgaans gegeven bij PHP problemen met plugins of thema’s. Ook een overschrijding van het geheugen of een aangepast .htaccess bestand kan het probleem zijn.
- Sluit eerst uit of het aan de caching ligt. Gebruik daarvoor de uitleg bij Visueel onverklaarbare wijzigingen.
- Zie de uitleg bij Wit Scherm (White Screen of Death – WSOD).
-
Je hebt zojuist – bewust of onbewust- een aanpassing gedaan aan het .htaccess bestand. Als je via FTP de website benadert, zie je in de root het .htaccess bestand staan. Hernoem het bestand. Bijvoorbeeld door het bestand .htaccess_oud te noemen. Als de website na de naamswijziging weer werkt, weet je dat het probleem aan het .htaccess bestand ligt.
Na hernoeming is het belangrijk om een nieuw .htaccess aan te maken. Dat doe je door in de WordPress backend bij Instellingen, Permalinks op de knop Wijzigingen opslaan te klikken. Als er geen .htaccess bestand aanwezig is, maakt WordPress een nieuwe aan.
- Specifieke bestanden of rechten hebben niet de juiste rechten, waardoor de server een Internal Server Error geeft. De makkelijkste manier om dit te verhelpen is om via FTP de rechten van de mappen en de bestanden opnieuw in te stellen. Standaard worden mappen binnen WordPress op 755 ingesteld en bestanden op 644.
- Een belangrijke oorzaak van een 500-melding zijn plugins en themes. In dit geval kunnen dezelfde stappen genomen worden als bij Wit scherm (White Screen of Death – WSOD).
- Neem contact op met je hostingbedrijf als je er via bovenstaande oplossingen niet uitkomt. Mogelijk wordt deze Internal Server Error melding veroorzaakt door een fout in de serverconfiguratie. En anders kunnen zij in de serverlogs zien wat de oorzaak is van de foutmelding.
Melding: Error Establishing Database Connection
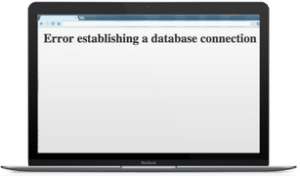 Deze melding duidt erop dat er geen connectie met de database gemaakt kan worden. Deze melding verschijnt vaak rondom installatie van WordPress. De melding kan ook willekeurig verschijnen.
Deze melding duidt erop dat er geen connectie met de database gemaakt kan worden. Deze melding verschijnt vaak rondom installatie van WordPress. De melding kan ook willekeurig verschijnen.
- De gegevens om connectie met de database te kunnen maken, haalt WordPress uit het wp-config.php bestand dat in de root staat. Controleer hier of de juiste gegevens staan, bijvoorbeeld als je WordPress website onlangs is verhuisd. We adviseren deze oplossing met name rondom installatie wanneer er nog helemaal geen connectie met de database is gemaakt.
- Als je website het wel goed heeft gedaan, maar opeens deze melding geeft, duidt dit op een probleem met de databaseserver. Daar kan je zelf niets aan doen. Neem contact op met je hostingbedrijf.
Melding: Connection Timed Out
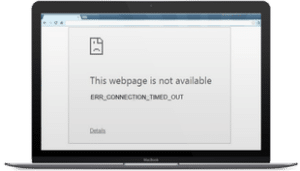 De server genereert deze melding wanneer je website meer tijd nodig heeft om een webpagina te genereren dan dat er tijd beschikbaar is.
De server genereert deze melding wanneer je website meer tijd nodig heeft om een webpagina te genereren dan dat er tijd beschikbaar is.
-
Wat is de laatste plugin die je hebt gewijzigd of geïnstalleerd? Waarschijnlijk wordt het probleem daar veroorzaakt. Probeer allereerst via de WordPress backend de betreffende plugin te deactiveren. In dit geval kunnen dezelfde stappen genomen worden als bij Wit scherm (White Screen of Death – WSOD).
-
Deactiveer je theme om erachter te komen of erachter te komen of het theme de oorzaak van de geheugenproblemen is. Volg hiervoor de stappen die zijn uitgelegd onder Wit scherm (White Screen of Death – WSOD).
- Neem contact op met je hostingbedrijf om de mogelijkheden voor uitbreiding van het geheugen voor je website door te nemen.
Melding: Parse error, syntax error
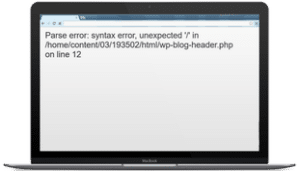 De syntax error is een PHP melding dat er een stukje code niet volgens PHP richtlijnen is geschreven en dus niet kan worden uitgevoerd. In de melding wordt aangegeven waar het probleem zit. Via FTP kan je het betreffende bestand en de bestandsregel opzoeken en aanpassen.
De syntax error is een PHP melding dat er een stukje code niet volgens PHP richtlijnen is geschreven en dus niet kan worden uitgevoerd. In de melding wordt aangegeven waar het probleem zit. Via FTP kan je het betreffende bestand en de bestandsregel opzoeken en aanpassen.
Melding Warning: Cannot modify header information
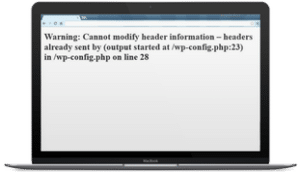 Na het updaten van WordPress zie je deze melding in je browser: “Warning: Cannot modify header information” – headers already sent”. Vaak wordt dit veroorzaakt doordat er andere foutmeldingen op je webpagina getoond worden. Als je dus nog andere foutmeldingen ziet, los die dan eerst op.
Na het updaten van WordPress zie je deze melding in je browser: “Warning: Cannot modify header information” – headers already sent”. Vaak wordt dit veroorzaakt doordat er andere foutmeldingen op je webpagina getoond worden. Als je dus nog andere foutmeldingen ziet, los die dan eerst op.
Zie je de melding daarna nog steeds, dan komt dit waarschijnlijk door overbodige witruimtes (bijvoorbeeld enters, spaties) aan het begin of aan het eind van WordPress bestanden. Dus voordat de code begint en nadat de code is geëindigd. In onderstaand voorbeeld staan er twee overbodige witregels bovenin het wp-config.php bestand:
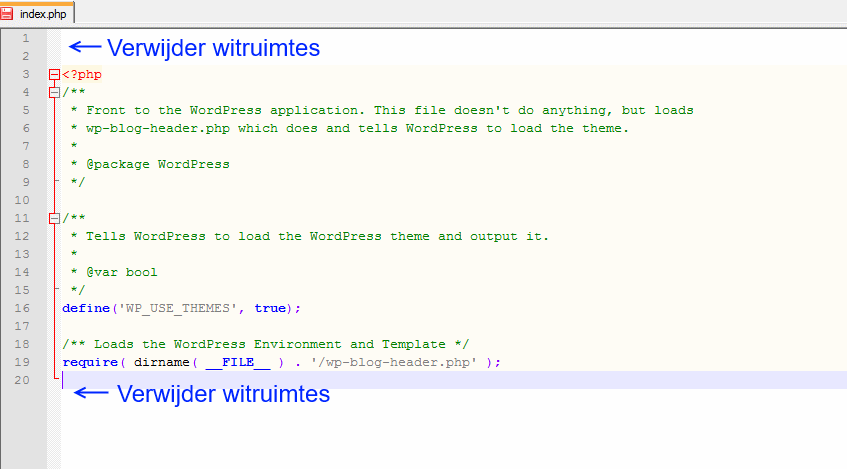 Als oplossing kan je het genoemde bestand via FTP benaderen. Bewerk het bestand in een teksteditor en verwijder alle ruimtes voor de code begint en nadat de code is geëindigd.
Als oplossing kan je het genoemde bestand via FTP benaderen. Bewerk het bestand in een teksteditor en verwijder alle ruimtes voor de code begint en nadat de code is geëindigd.
Melding: Briefly unavailable for scheduled maintenance. Please check back in a minute.
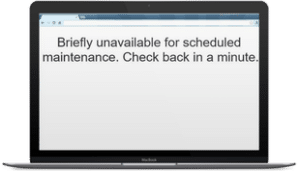 Tijdens het updaten van WordPress en plugins wordt de maintenance mode actief en is de website niet beschikbaar. Updaten gaat snel (zelden langer dan een paar minuten), dus de down-time is beperkt. Af en toe blijft WordPress bij updates in de maintenance mode hangen.
Tijdens het updaten van WordPress en plugins wordt de maintenance mode actief en is de website niet beschikbaar. Updaten gaat snel (zelden langer dan een paar minuten), dus de down-time is beperkt. Af en toe blijft WordPress bij updates in de maintenance mode hangen.
-
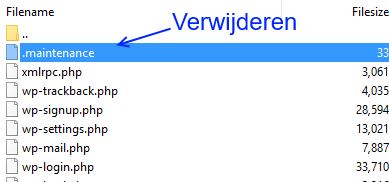 Tijdens de maintenance mode wordt er in de root een .maintenance bestand aangemaakt. Deze kan je verwijderen. Let op, het is een verborgen bestand, dus je moet je FTP programma moet je zo instellen dat verborgen bestanden zichtbaar zijn. Na verwijdering van het bestand is de website uit de maintenance modus gehaald en weer live.
Tijdens de maintenance mode wordt er in de root een .maintenance bestand aangemaakt. Deze kan je verwijderen. Let op, het is een verborgen bestand, dus je moet je FTP programma moet je zo instellen dat verborgen bestanden zichtbaar zijn. Na verwijdering van het bestand is de website uit de maintenance modus gehaald en weer live.
- De maintenance mode schakelt zichzelf na 10 minuten weer uit. Dus als je niets doet, dan lost dit probleem zichzelf op.
Afbeeldingen kunnen niet worden geüpload
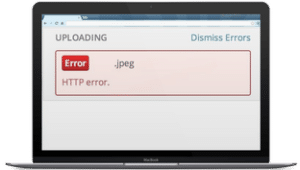 Een veelvoorkomend probleem is dat afbeeldingen niet kunnen worden geüpload in de mediabibliotheek.
Een veelvoorkomend probleem is dat afbeeldingen niet kunnen worden geüpload in de mediabibliotheek.
- Een voorwaarde voor het uploaden van afbeeldingen in WordPress is de rechten van de uploads map. Uploads is een submap van de wp-content map. Zorg ervoor dat de uploads map en de mappen die daar weer onder staan qua rechten op 744 staan.
- De oorzaak van het probleem kan aan de afbeelding zelf of aan de extensie liggen. Probeer daarom ook eens een andere afbeelding te uploaden. Als dat lukt, dan weet je dat het aan het bestand ligt.
- Bij Sowmedia gebruiken we Kraken om afbeeldingen te optimaliseren. Dat betekent dat afbeeldingen die we uploaden worden geoptimaliseerd op het moment van uploaden door Kraken. Een storing bij Kraken kan invloed hebben op het functioneren van onze websites. Daarom belangrijk om te controleren.
- Op hostingniveau en via het php.ini bestand kan je aangeven wat de maximale grootte van een te uploaden bestand mag zijn. Bij het uploaden binnen de media bibliotheek wordt dit aangeven onder de upload knop.
- Ga na of de schijfruimte van je hosting account niet vol is. Dit kun je vaak doen via het config-paneel van je hosting. Soms deel je de schijfruimte van je website met die van je e-mailaccounts. Hierdoor kan je schijf snel vollopen. In dat geval dien je eerst bestanden te verwijderen uit je mediabibliotheek, of een upgrade aan te vragen bij je hosting partij.
- In veel gevallen is een rechteninstelling op serverniveau de oorzaak van het niet kunnen oploaden van afbeeldingen. Neem daarom vooral contact op met je hostingbedrijf als je er niet uitkomt.
Inloggen lukt niet
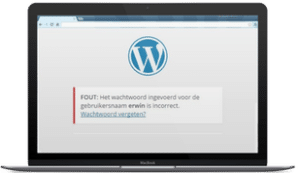 Je weet zeker dat je met de juiste inloggegevens inlogt, maar desondanks lukt het niet meer om in te loggen.
Je weet zeker dat je met de juiste inloggegevens inlogt, maar desondanks lukt het niet meer om in te loggen.
- Weet je zeker dat je de juiste inloggegevens hebt gebruikt? Probeer desondanks nog een keer het wachtwoord te herstellen via de wachtwoord vergeten functie (www.domein.nl/wp-login.php?action=lostpassword). Helpt dit niet? Probeer dan de hierna genoemde oplossingen.
- Veel WordPress websites worden beveiligd met een beveiligingsplugin zoals WordFence of iThemes Security. Deze plugins blokkeren een IP-adres of IP-adres ranges wanneer er teveel inlogpogingen zijn. Dat kan veroorzaakt zijn door hackers die proberen in te loggen. Maar ook door een collega die zijn/haar wachtwoord is vergeten en meerdere keren tevergeefs probeert in te loggen. Een IP restrictie is meestal voor een bepaalde tijd. Je kan dus ook een uurtje wachten en proberen om opnieuw in te loggen. Een andere mogelijkheid is om via FTP de beveiligingsplugin (tijdelijk) uit te zetten.
- Veel hostingbedrijven zorgen op serverniveau voor de veiligheid van je WordPress website. Het kan zijn dat je door hen bent uitgesloten na foutieve inlogpogingen. Ook is het mogelijk dat zij je wachtwoord bewust hebben gewijzigd vanuit het oogpunt van veiligheid.
E-mails vanuit de website komen niet aan
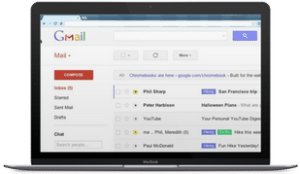 Zowel beheerders als bezoekers ontvangen geen e-mail via de website. Niet bij registratie van gebruikers, wachtwoord vergeten functie, notificatie van ingevulde formulieren, bevestiging van bestellingen, et cetera. De oorzaak is waarschijnlijk dat je e-mail niet door de spamfilters heen komt.
Zowel beheerders als bezoekers ontvangen geen e-mail via de website. Niet bij registratie van gebruikers, wachtwoord vergeten functie, notificatie van ingevulde formulieren, bevestiging van bestellingen, et cetera. De oorzaak is waarschijnlijk dat je e-mail niet door de spamfilters heen komt.
- In plaats van de e-mails van de website (transactionele e-mail) te laten verzenden via de server van je website, verstuur je de e-mail via een transactionele e-mailservice. Een bekende is Mandrill van MailChimp. Hieraan zijn kosten verbonden. Fremium alternatieven zijn Mailgun, Mailjet en SendGrid.
Website is gehackt
Alle bovenstaande problemen kunnen veroorzaakt worden doordat je website gehackt is. We hebben eerder een blog geschreven hoe je malware kan verwijderen van je gehackte website. Ook kan je tegen betaling je gehackte WordPress website door Sowmedia laten repareren.
Samenvattend
Er zijn zoveel problemen en zoveel oorzaken dat het bijna onmogelijk is om hier een artikel te schrijven met een oplossing voor alle problemen. Een aantal van de lezers zal in ieder geval geholpen zijn. Anderen kunnen een reactie achterlaten. We kijken dan of we van afstand een tip kunnen geven.
Uiteraard is het ook mogelijk om het gehele WordPress onderhoud bij Sowmedia onder te brengen. Of koop een WordPress strippenkaart en laat ons de problemen oplossen.
[av_notification title=’Tip!’ color=’silver’ border=’solid’ custom_bg=’#444444′ custom_font=’#ffffff’ size=’large’ icon_select=’no’ icon=’ue812′ font=’entypo-fontello’ custom_class=’sowbox hosting’ admin_preview_bg=”]
Is jouw WordPress website al klaar voor de AVG-scan?
Bekijk wat Sowmedia met een AVG-scan voor je kan betekenen!
[/av_notification]