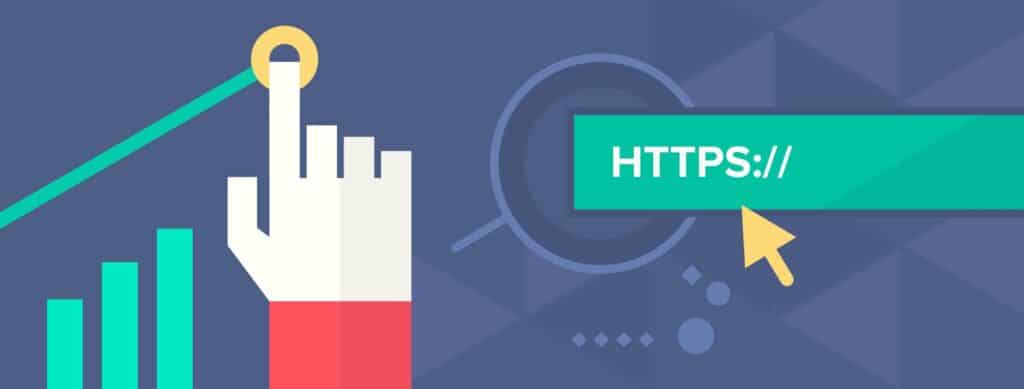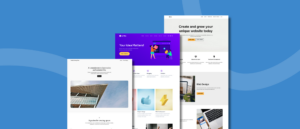Met de gratis WordPress plugin Yoast SEO optimaliseer je je WordPress website voor zoekmachines. Maar hoe stel je deze plugin van Hollandse bodem nou eigenlijk precies in? In dit artikel leggen we stap voor stap uit hoe je je WordPress website optimaal kunt inrichten voor de beste zoekmachine-optimalisatie.
Wat is Yoast SEO precies?
Yoast SEO voor WordPress is een gratis plugin die in de code van je WordPress website allerlei relevante informatie meestuurt naar Google. Zo helpt de plugin zoekmachines om jouw WordPress website beter te begrijpen en zorgt het er dus ook voor dat je website beter gevonden kan worden in zoekmachines zoals Google. Dit proces wordt zoekmachine-optimalisatie (ofwel search engine optimization; SEO) genoemd.
Yoast SEO is één van de meest gebruikte WordPress plugins ter wereld én is ontwikkeld door Joost de Valk, een Nederlander!
Ps. Je hebt je technische SEO al op orde voordat je met Yoast SEO begint.
In deze handleiding
1. Yoast SEO plugin installeren
2. Yoast SEO Configuratiehulp
3. WordPress finetunen voor SEO
4. Yoast SEO finetunen
5. Search Console koppelen
6. Waarschuwingen verhelpen
7. Content schrijven
8. Content strategie
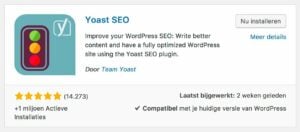
1. Yoast SEO plugin installeren
Je vindt de plugin Yoast SEO in de WordPress repository. Ga in WordPress naar Plugins -> Nieuwe plugin en zoek naar ‘Yoast SEO’. Klik op ‘Nu installeren’ en vervolgens op ‘Activeren’.
2. Yoast SEO Configuratiehulp
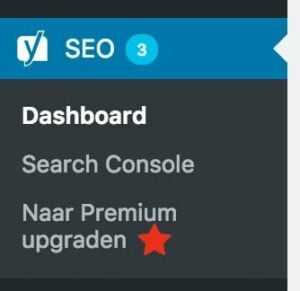
Nu de WordPress SEO plugin is geïnstalleerd, krijg je links in je WordPress menu de knop ‘SEO’ te zien. Klik erop om het Dashboard te openen van de plugin. Je ziet hier waarschijnlijk al enkele meldingen en waarschuwingen staan, maar die negeren we voor nu. Klik eerst bovenin op de tab ‘Algemeen’ en klik vervolgens op ‘De configuratiehulp openen’ en vervolgens op ‘Configure YOAST SEO’.
Je doorloopt nu een wizard waarmee je een groot deel van je website goed gaat inrichten voor SEO. Veel van deze stappen wijzen voor zich, maar we lichten er graag een paar uit:
2a. Bedrijf of persoon? (stap 4)
In stap 4 wordt je gevraagd of je een bedrijf of persoon bent. In beide gevallen kun je ook de naam van je bedrijf/persoon invullen. We raden aan om je belangrijkste zoekwoord op te nemen in je bedrijfsnaam. Als je bijvoorbeeld een timmerbedrijf bent met de naam ‘De Vries B.V.’, vul dan in ‘Timmerbedrijf De Vries B.V.’. En als je Wendy de Vries heet en je schrijft op je persoonlijke website vooral over recepten, noem jezelf dan ‘Foodblogger Wendy de Vries’. Kopieer deze tekst gelijk even, want je zult hem nog een paar keer in moeten vullen.
2b. Sociale profielen (stap 5)
Als je je sociale profielen opgeeft, dan is de stelregel niet: hoe meer hoe beter. Beperk je liever tot twee of drie social media-kanalen die je goed inzet, dan dat je alle acht verwaarloosd. Denk daarbij ook na over de vraag welke social media kanalen zich vooral goed lenen voor jouw doelgroep. Lees meer over het opstellen van een goede online strategie en doelstelling in ons blog over tips voor meer conversie op je WordPress website.
2c. Zichtbaarheid van het berichttype (stap 6)
In elke WordPress website zitten standaard drie berichttypes: Pagina’s, Berichten (of Posts) en Media. Sommige thema’s en plugins voegen daarnaast nog extra berichttypes toe. Een woningaanbod-plugin voor makelaars kan bijvoorbeeld het berichttype ‘Woningen’ toevoegen aan de website.
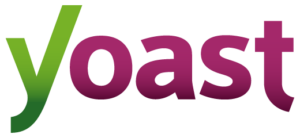
In deze stap kun je precies aangeven welke berichttypes wel of niet geïndexeerd moeten worden door Google. Alle berichttypes die je niet inzet voor de conversie-doelstelling van je website, kun je hier op ‘Verborgen’ zetten. Dit betekent niet dat ze verdwijnen uit je website, maar enkel dat zoekmachines niet geïnstrueerd worden om dergelijke berichten te indexeren.
Stel dat je geen blog/nieuwsarchief hebt, maar enkel statische pagina’s, dan kun je het berichttype ‘Berichten’ verbergen. Hetzelfde geldt vaak voor media; de mediabibliotheek in je website heb je waarschijnlijk niet ingericht met als doel om conversie-verhogend verkeer binnen te halen; meestal worden deze media gebruikt om bijvoorbeeld afbeeldingen in je pagina’s en berichten te plaatsen. In dat geval kun je ‘Media’ prima verbergen.
Sommige plugins stoppen bovendien hun instellingen in een berichttype. Dan zie je misschien ‘Extended framework’ o.i.d. als berichttype staan. Als je dat niet thuis kan brengen, verberg deze dan ook; hoe meer onnodige berichttypes je verbergt, hoe beter de overige wel gewaardeerd worden door zoekmachines. Let er uiteraard wel op dat je niet per ongeluk een berichttype verbergt die je juist wél gebruikt, want dan gooi je heel veel waarde weg in de zoekmachines.
2d. Titelinstellingen (stap 9)
In deze stap kun je de website naam invullen. Plak hier de tekst die je bij stap 4 hebt gekopiëerd, of vul hier je activiteit in, en eventueel zelf je locatie. Bijvoorbeeld ‘Advocaten Rotterdam Friesinger & zoon’. Of ‘Architect Anna van der Molen’. Je zult deze teskt verderop in deze handleiding nog een keer nodig hebben, dus kopieer de tekst voor de zekerheid nog een keertje.
3. WordPress finetunen voor SEO
Nu je de configuratiehulp doorlopen hebt, kom je terug op het Dashboard van de Yoast SEO plugin. Waarschijnlijk krijg je nu nog enkele waarschuwingen te zien. Deze mag je voor nu negeren, want we gaan eerst nog enkele instellingen in WordPress zelf doorlopen die waarschijnlijk al een groot deel van deze waarschuwingen oplossen.
3a. Sitetitel en ondertitel
Ga nu in WordPress naar Instellingen -> Algemeen. Bovenin zie je de Sitetitel en Ondertitel staan. Veel mensen vullen bij de Sitetitel de naam van hun website of organisatie in. Dat lijkt logisch, maar als je je website zo goed mogelijk vindbaar wil maken in zoekmachines, kun je hier beter je activiteit benoemen zoals je dat ook in de configuratiehulp hebt gedaan. Plak hier dus opnieuw de titel die je in stap 2a en 2d hebt gebruikt, bijv. ‘Meubelmaker Rotterdam – Pieter de Heuvel’, of ‘Antiek kinderspeelgoed – Webshop De Hoepel’.
Vaak is de ondertitel nog de standaard tekst van WordPress: ‘Just another WordPress site’. Haal deze tekst weg en voer een compacte beschrijving van je website in. Gebruik daarbij vooral trefwoorden die van toepassing zijn op je hele website en waarop je graag gevonden wil worden. Bijvoorbeeld: ‘Webwinkel in gereviseerde chassis-onderdelen voor Volkswagen Kever.’
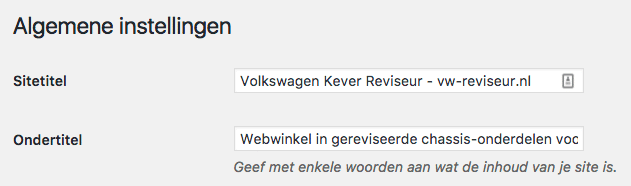
Nu je overigens toch op deze pagina bent: scroll even naar beneden en controleer of je Websitetaal correct is ingesteld. Is je website in het Nederlands? Zorg dan ook dat je Websitetaal zo is ingesteld. Ook de taal wordt namelijk uitgelezen door zoekmachines, en zodoende geef je gelijk aan op welke doelgroep jij je richt.
Klik tenslotte op ‘Wijzigingen opslaan’. Bewaar de titel en de ondertitel, want die heb je straks nog een keer nodig.
3b. Update services
Ga in WordPress naar Instellingen -> Schrijven. Onderaan deze pagina vind je een veld voor ‘Update services’. Dit zijn externe webdiensten die op de hoogte gebracht moeten worden wanneer jij een wijziging aan je website hebt gedaan, bijv. als je een nieuwe blog hebt geschreven, of er eentje hebt aangepast. Dit zorgt ervoor dat zoekmachines bijna direct op de hoogte worden gebracht van je nieuwe content, en deze dus veel sneller opnemen in hun zoekresultaten. Controleer of er bij ‘Update services’ is ingevuld: ‘http://rpc.pingomatic.com/’. Mocht dat niet zo zijn, voeg deze dan toe. Pingomatic is een update-dienst die alle grote zoekmachines voor jou op de hoogte brengt van je nieuwe content. Meestal staat dit overigens al goed ingesteld, maar het kan geen kwaad om even te controleren.
3c. Zoekmachine zichtbaarheid
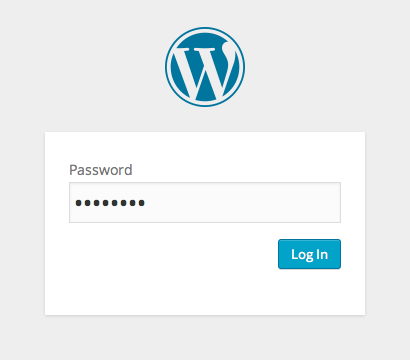
Ga in WordPress naar Instellingen -> Lezen. Onderaan deze pagina vind je de optie ‘Zoekmachine zichtbaarheid’. Zorg dat dit vinkje uitstaat, want anders laat jouw website actief aan zoekmachines weten dat je niet in de zoekmachine opgenomen wil worden. Ben je met een website in ontwikkeling bezig, of heb je een website die je inderdaad liever niet in de zoekmachines wil tonen? Zet dit vinkje dan juist aan. Overigens is dit geen waterdichte garantie dat je website nu nergens meer gevonden wordt; als je echt niet gevonden wil worden, kun je je website het beste beveiligen wachtwoord. Dit kan met een gratis plugin als Password Protected.
3d. SEO voor reacties op je WordPress website
Ga in WordPress naar Instellingen -> Reacties. Hier kun je de reactiemogelijkheden op je website configureren. Misschien lijkt het vreemd dat deze handeling opgenomen wordt in een handleiding voor SEO, maar daar is een goede reden voor. Reacties op je website zijn namelijk ook content! Denk daarom goed na of reacties op jouw website gaan helpen om je pagina’s beter zoekbaar te maken voor zoekmachines, of dat ze juist zorgen voor minder relevante informatie op je pagina. Als je in de praktijk merkt dat reacties op jouw artikelen tot irrelevante gesprekken en discussies leidt, dan kun je de reactiemogelijkheid misschien beter uitschakelen op je website, of het aantal reacties onder je blog verminderen. En wellicht merk je dat er eigenlijk zelden echt op je blogs wordt gereageerd. In dat geval kun je de reactiemogelijkheid beter uitschakelen, omdat het je pagina’s compacter maakt. En met minder irrelevante content, wordt de overige content weer hoger gewaardeerd door zoekmachines en je bezoekers.
3e. Permalinks
Met permalinks configureer je hoe de URL’s van je website opgebouwd moeten worden. En dat is heel belangrijk voor de SEO (zoekmachine-optimalisatie) van je WordPress website, want de opbouw van je URL’s zegt heel veel over de inhoud van die pagina. En het woord zegt het al: Permalinks zijn permanent; je stelt ze eenmalig in en je komt er daarna eigenlijk nooit meer aan. Iedereen die linkt naar je website (zoekmachines, social media, vrienden, etc.), zal namelijk linken naar de URL zoals die is geconfigureerd in je permalink.
Ga in WordPress naar Instellingen -> Permalinks. Standaard staan je algemene permalink-instellingen ingesteld op ‘Jaar, maand, dag en naam’. Hierdoor krijg je URL’s zoals www.meubelmaker-rotterdam.nl/2017/08/13/geschuurd-steigerhout-met-korting/. Maar waarschijnlijk zijn die data helemaal niet interessant in je URL. Veel interessanter is waarschijnlijk om de belangrijkste categorie van je blog in de URL op te nemen (bijv. ‘Aanbiedingen’). Zo zou je een URL kunnen krijgen zoals www.meubelmaker-rotterdam.nl/aanbiedingen/geschuurd-steigerhout-met-korting/. Dit kun je doen door te kiezen voor de ‘Aangepaste structuur’ en in te vullen: /%category%/%postname%/.
Onder de algemene instellingen vind je nog de kop ‘Optioneel’. Hieronder zie je de mogelijkheid om de basis van categorie- en tag-archieven aan te passen. De permalink van het archief voor je categorie ‘Eettafels’ is standaard bijvoorbeeld: www.meubelmaker-rotterdam.nl/categorie/eettafels/. Eigenlijk is dat woord ‘categorie niet relevant (en dus ‘ruis’ op de lijn voor zoekmachines), dus je zou er een ander woord voor kunnen kiezen, bijvoorbeeld: ‘meubels’. Let wel dat de categorie basis voor alle categorieën geldt; dus ook het archief voor de categorie ‘Aanbiedingen’ krijgt als url: www.meubelmaker-rotterdam.nl/categorie/aanbiedingen/. Mocht je geen goede categorie-basis weten, dan kun je die ook uitschakelen (zie stap 4e).
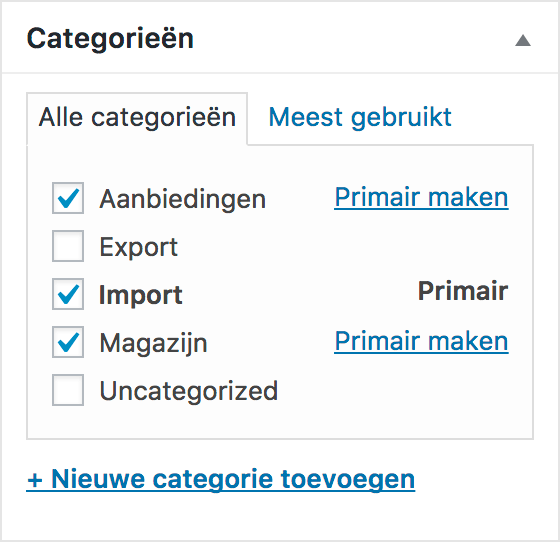
Waarschijnlijk stel je voor je meeste artikelen meerdere categorieën in. De Yoast SEO plugin geeft jou de mogelijkheid om een van die categorieën primair te maken, zodat die altijd gebruikt wordt in de permalnk. Klik daarvoor bij het maken/bewerken van een post/bericht achter de meest relevante categorie op ‘Primair maken’.
Als je de permalink-structuur naderhand aanpast, dan komen er waarschijnlijk heel veel oude links te vervallen. En dat heeft weer grote gevolgen voor je vindbaarheid; zoekmachines worden er niet blij van als pagina’s in hun zoekresultaten opeens niet meer bereikbaar zijn. Je gaat daardoor snel zakken in de zoekresultaten. Als je dus je permalinks aanpast, controleer daarna dan goed of bestaande links in de zoekmachines nog steeds werken. Zo niet, installeer dan een plugin als WordPress Ultimate Redirect Plugin ($ 29), die automatisch zo veel mogelijk ‘niet gevonden’-pagina’s (of: 404-pagina’s) probeert door te verwijzen naar de juiste pagina. Daarmee zeg je eigenlijk tegen zoekmachines: ‘De huidige pagina bestaat nog steeds, maar is verplaatst naar deze nieuwe URL’. Op die manier draag je de opgebouwde waarde in zoekmachines eigenlijk over naar de nieuwe pagina’s op je website, en passen zoekmachines gaandeweg ook hun index aan, afgestemd op je nieuwe permalink-structuur.
4. Yoast SEO finetunen
Nu WordPress zelf goed is ingericht voor de SEO (zoekmachine-optimalisatie) en Yoast SEO in de basis goed is geconfigureerd, is het nu tijd om nog het een en ander te finetunen binnen de Yoast SEO plugin.
4a. Geavanceerde instellingen activeren
Om extra functionaliteiten in Yoast SEO te ontsluiten, moeten we eerst wat instellingen aanpassen. Ga hiervoor in WordPress naar SEO -> Dashboard en klik op het tabblad ‘Kenmerken’. Zet ‘Geavanceerde instellingenpagina’ op ‘Ingeschakeld’. Klik vervolgens op het tabblad ‘Beveiliging’ en zet ook ‘Geavanceerde gedeelte van de Yoast SEO-metabox’ op ‘Ingeschakeld’. Klik nu op ‘Opslaan’. Je krijgt links in het menu onder ‘SEO’ nu extra opties te zien.
4b. Titels en meta’s
Met Titels en meta’s worden de titel en omschrijving van een pagina/bericht bedoelt, zoals die aan zoekmachines worden doorgegeven. Eigenlijk zeg je hiermee tegen de zoekmachine: ‘Als je deze pagina in de zoekresultaten opneemt, toon daarbij dan deze titel en omschrijving.’ Het is uiteraard aan zoekmachines om hieraan gehoor te geven, maar als je relevante tekst gebruikt, wordt dit meestal gehonoreerd.

Het gebruik van goede Titels en meta’s is heel belangrijk, omdat je hiermee eigenlijk de eerste indruk maakt bij je potentiële bezoekers, nog vóórdat ze je website bezoeken. Zorg dus voor aantrekkelijke tekst, die relevant is. De titel wordt bovendien ook getoond in de tab/titel van je browserscherm als je die specifieke pagina bezoekt.
Klik op SEO -> Titels & meta’s. Open de tab ‘Homepage’. Vul hier de titel en ondertitel in die je ook in stap 3a hebt ingevuld. Bewerk de ondertitel eventueel een beetje door een call-to-action te te voegen, om het nóg aantrekkelijker te maken om erop te klikken. Is je ondertitel bijvoorbeeld: ‘Webwinkel in gereviseerde chassis-onderdelen voor Volkswagen Kever’? Dan zou je meta-omschrijving kunnen zijn: ‘Gereviseerde chassis-onderdelen voor Volkswagen Kever? Vandaag besteld, morgen in huis!’.
Klik nu op de tab ‘Berichttypes’. Hier zie je zichtbaarheid van de berichttypes zoals je die in stap 2c hebt ingesteld. Handig om te weten als je dit in de toekomst nog een keer moet aanpassen. De titel- en metasjablonen kun je hier laten zoals ze zijn, omdat we die verderop in deze handleiding nog per artikel/pagina gaan instellen.
Klik nu op de tab ‘Taxonomieën’. Taxonomieën is de overkoepelende term voor zowel categorieën als tags. In deze tab vind je dus alle categorieën/tags die in je WordPress website zitten. Elke taxonomie heeft een archief-pagina in WordPress. Deze wordt standaard ook aan zoekmachines doorgegeven. Net als bij de zichtbaarheid van berichttypes (stap 2c) moet je je hier dus afvragen welke categorieën/tags je daadwerkelijk gebruikt. Heb je bijvoorbeeld helemaal geen tags aan berichten hangen, stel dan de ‘meta-robots’ voor die taxonomie in op ‘noindex’. Daarmee zeg je tegen zoekmachines dat de archief-pagina’s voor deze taxonomie niet opgenomen hoeven te worden in de zoekmachines; het zijn namelijk geen relevante pagina’s.
Voor de taxonomieën die je wel gebruikt, kun je de titelsjablonen eens bestuderen. Standaard worden ze opgebouwd als volgt: %%term_title%% Archieven %%page%% %%sep%% %%sitename%%. De titel voor een bericht-categorie met de naam ‘Aanbiedingen’ zou dan als volgt weergegeven worden aan zoekmachines: ‘Aanbiedingen Archieven – Meubelmaker Rotterdam – Pieter de Heuvel’. Op zich een prima titel, maar dat kan beter. Als je zorgt dat al je categorieën voor deze taxonomie consistent zijn, kun je het sjabloon bijvoorbeeld aanpassen in: %%term_title%% van %%sitename%% %%sep%% %%page%%. Je krijgt met categorieën als ‘Aanbiedingen’ en ‘Portfolio’ mooie titels: ‘Aanbiedingen van Meubelmaker Rotterdam – Pieter de Heuvel’, of ‘Portfolio van Meubelmaker Rotterdam – Pieter de Heuvel’. De meta-omschrijvingssjablonen kun je hier leeg laten, die lopen we verderop in deze handleiding nog door.
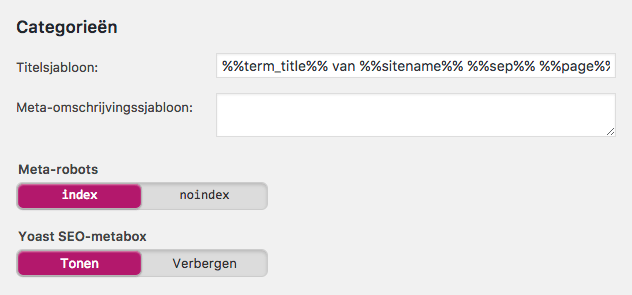
Klik nu op het tabblad ‘Archieven’. Hier krijg je nog enkele extra opties te zien voor archief-pagina’s die door WordPress worden gegenereerd buiten de taxonomieën om. Denk aan auteur-pagina’s, datum-archieven, etc.
Auteur-archieven tonen alle artikelen per auteur. Dit is vaak onnodig, omdat het voor zoekmachines zelden relevant is wie een artikel heeft geschreven. Eigenlijk zijn auteurs-archieven alleen nuttig als je met meerdere bekende auteurs werkt waar je graag goed vindbare archief-pagina’s voor wil opbouwen. Denk bijvoorbeeld aan de columns van Youp van ’t Hek op de website van NRC. Waarschijnlijk kun jij je Auteursarchieven gewoon uitschakelen.
Hetzelfde geldt voor datum-archieven; dit toont alle artikelen op je website die geschreven zijn in een bepaalde periode (bijv. januari 2017). Tenzij je daadwerkelijk nieuwsberichten schrijft die ingaan op de actualiteit, kun je deze archieven uitschakelen; jouw archief-pagina’s voor taxonomieën bieden waarschijnlijk veel relevantere content dan dit soort archief-pagina’s.
Je hebt nu heel wat geconfigureerd, dus vergeet niet om op ‘Opslaan’ te klikken!
4c. Sociale SEO
Ga naar SEO -> Sociaal. Je vind hier een overzicht van de social media-account die je hebt toegevoegd in stap 2b. Doorloop de verschillende tabs en vul voor de social media die die voor jou relevant zijn zoveel mogelijk ontbrekende informatie in. Vooringevulde instellingen in deze tabs staan verder al optimaal ingesteld, dus daar hoef je niet naar te kijken.
4d. Sitemaps
Ga nu naar SEO -> XML Sitemaps. Sitemaps zijn xml-bestanden die automatisch door Yoast SEO gegenereerd worden, en die zoekmachines een gestructureerd overzicht geven van alle content op jouw WordPress website. Zorg er onder de tabjes ‘Berichttypes’ en ‘Taxonomieën’ voor dat alleen in de sitemap wordt opgenomen wat je ook als zichtbaar hebt ingesteld in de stappen 2c en 4b.
4e. Geavanceerd
Ga nu naar SEO -> Geavanceerd. Je start in het tab ‘Kruimelpad’. Een kruimelpad toont op elke pagina waar je je op dat moment bevindt in de boomstructuur van de hele WordPress website. Veel WordPress themes hebben zelf al een kruimelpad ingebouwd, maar mocht dat in jouw geval niet zo zijn, dan kun je die hier activeren. Wel moet je dan aanpassingen doen aan je WordPress theme, dus een beetje PHP-kennis is vereist. Lees hoe je het Yoast SEO kruimelpad aan je WordPress theme toevoegt.
Als je het Kruimelpad activeert, verwijder dan de tekst achter ‘Voorvoegsel voor kruimelpad-archief’. En selecteer onderaan bij ‘Taxonomy om te tonen in het kruimelpad van de berichttypen’ voor elk bericht-type de rijkste taxonomie voor dat berichttype. Met ‘rijk’ bedoel ik de taxonomie die niet perse de meeste termen bevat, maar dat de termen die in die taxonomie zitten, wel goed gevuld zijn met berichten. Categorieën zijn vaak rijker dan tags; een gemiddelde tag bevat misschien twee of drie berichten, en je gemiddelde categorie waarschijnlijk wel tien tot twintig. Klik tenslotte op ‘Opslaan’.
Klik vervolgens op het tabblad ‘Permalinks’. In dit tabblad kan Yoast SEO nog een paar aanpassingen doen bovenop de wijzigingen die je in stap 3e hebt gedaan aan de permalinks in WordPress. Zo kun je de categorie-basis hier uitschakelen als je in stap 3e geen goede categorie-basis kon bedenken.
Schakel ‘Stuur bijlage-URL’s door naar de bovenliggende bericht-URL’ in om te voorkomen dat bezoekers vanuit zoekmachines op een losse bijlage-pagina van je website terechtkomen (met veelal enkel een foto en een titel). Deze functie zorgt ervoor dat bezoekers doorgestuurd worden naar de bijbehorende pagina waarop die bijlage gebruikt wordt. Dat is veelal relevanter.
Kies tenslotte onder ‘Permalinks opschonen’ bij ‘Stopwoorden in de slug’ voor ‘Verwijderen’. Hiermee worden woordjes als ‘de’, ‘het’ en ‘een’ automatisch uit je permalink gehaald bij het schrijven van nieuwe artikelen. De overige instellingen onder ‘Geavanceerd’ staan al goed, dus klik nu op ‘Save changes’.
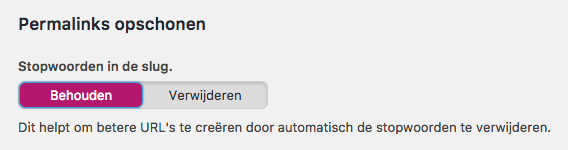
5. Search Console koppelen
Je kunt de Yoast SEO plugin koppelen aan je Google account. Zo kan je relevante SEO informatie inladen en waarschuwingsmeldingen binnen de website verhelpen. Ga naar SEO -> Search Console en klik op ‘Google Authorisatie Code verkrijgen’. Volg de stappen, plak de code en klik op ‘Authenticeren’. Vervolgens krijg je een overzicht te zien van pagina’s op jouw website die door Google niet gevonden kunnen worden, maar waar wel naar gelinkt wordt (of werd). Je kan hier doorheen lopen en controleren of dit te herstellen is (door de permalink van een pagina aan te passen, of door redirects te maken naar de correcte pagina).
6. Waarschuwingen verhelpen
Ga terug naar het Dashboard van de Yoast SEO plugin. Misschien krijg je nu nog enkele waarschuwingen te zien. Deze waarschuwingen wijzen je op instellingen in WordPress zelf die moet verhelpen om je website nog verder te optimaliseren voor zoekmachines. Klik niet op het kruisje rechts, maar klik op de link die in de waarschuwing staat. Je wordt dan direct naar de juiste pagina gebracht voor de WordPress instellingen.
In bovenstaand voorbeeld wordt je bijvoorbeeld doorverwezen naar de WordPress bewerker (of Customizer), waar je onder ‘Site-dentiteit’ je site-titel en ondertitel kunt invoeren. Als je deze handleiding overigens goed gevolgd hebt, dan zul je deze waarschuwing waarschijnlijk niet krijgen, want dit probleem hebben we al verholpen.
Het verhelpen van waarschuwingen is iets dat je op regelmatige basis kunt doen. De Yoast SEO plugin geeft een helder overzicht, dus als je dit eens per maand voor jezelf in de agenda zet, is het zo gepiept.
7. Content schrijven
Globaal is je website nu goed ingericht voor Yoast SEO. Maar ook per pagina, bericht, categorie en zelfs tag kun je Yoast SEO nog finetunen. We beginnen met een finetunen van berichten en pagina’s.
7a. Titels en permalinks van je WordPress artikelen en pagina’s
Nadat je de titel van je bericht intikt, genereert WordPress automatisch voor jou een permalink. Dit is niet altijd de permalink die je wilt, en soms pas je later nog de titel aan, maar blijft de permalink behouden. De vuistregel is: pas je permalink gerust aan zolang je je bericht nog niet hebt gepubliceerd. Daarna kun je de permalink beter laten staan.
Wat is een goede permalink voor jouw bericht of pagina? Eigenlijk hoef je alleen de belangrijkste trefwoorden op te nemen. Stel dat je als meubelmaker een artikel schrijft in de categorie ‘import’ met de titel ‘Forse toename in kwaliteit van geïmporteerd hout uit Italië’, wordt eindigt de permalink standaard met: ‘/import/forse-toename-kwaliteit-geïmporteerd-hout-uit-italië/’. Dat kan korter en relevanter; het woord ‘import/geïmporteerd’ is dubbelop en een paar woorden zijn niet relevant voor de slug. Wat dacht je van: /import/toename-kwaliteit-hout-italie/? Stukken beter.
7b. De Yoast SEO metabox configureren
Wanneer je klaar bent met het schrijven van je artikel, heb je onder je teksteditor een nieuw blok ‘Yoast SEO’ staan. Hierin krijg je een voorbeeld te zien van hoe Google jouw pagina waarschijnlijk gaat tonen in de zoekresultaten, op basis van je titel, permalink en tekst. Een voorbeeld van zo’n snippet (=klein stukje tekst dat verschijnt nadat je een zoekopdracht hebt ingevoerd) vind je hieronder.
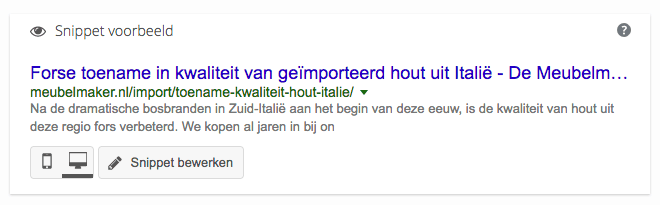
De inhoud van dit snippet is opgebouwd op basis van de instellingen die we in de voorgaande stappen hebben genomen. Het is echter mogelijk om voor dit specifieke artikel nog enkele aanpassingen te doen. In bovenstaand voorbeeld zien we bijvoorbeeld dat de titel eigenlijk te lang is om te passen, en dat de beschrijving eronder ook niet past. Klik op ‘Snippet bewerken’ om de titel en de beschrijving aan te passen. Door de titel wat in te korten en de meta-omschrijving compact en aantrekkelijk te maken, hebben we een snippet gecreëerd die er verzorgd uitziet in Google: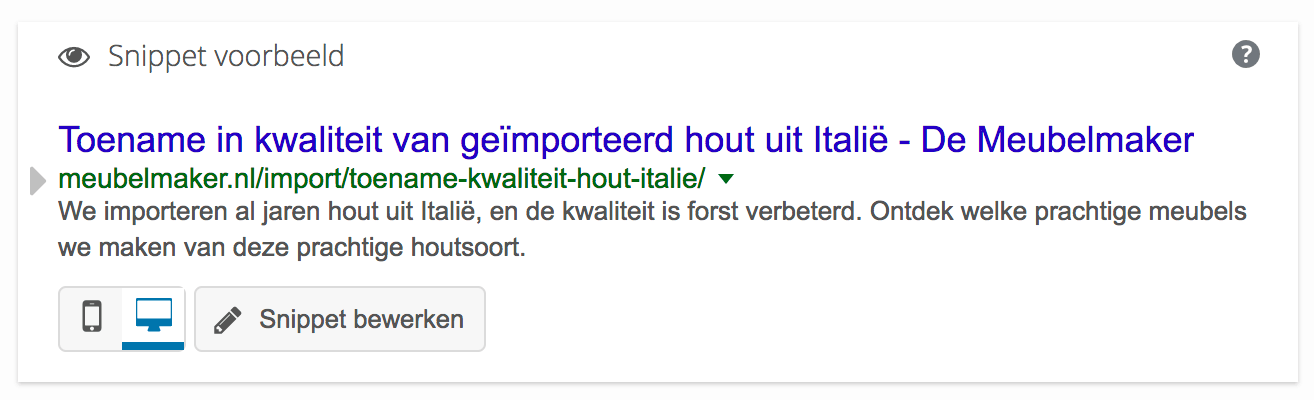
Het bewerken van zo’n snippet kun je doen op elk bericht en elke pagina die voor jou van belang is in de zoekresultaten. Bovendien kun je ook je categorieën en tags bewerken om per categorie te zien hoe dergelijke archief-pagina’s eruit komen te zien in de zoekmachines. Ga hiervoor naar Berichten -> Categorieën (of Tags) en klik een categorie aan. Onderaan vind je het Snippet voorbeeld en kun je bijvoorbeeld de categorie ‘Import’ van een mooiere beschrijving voorzien:
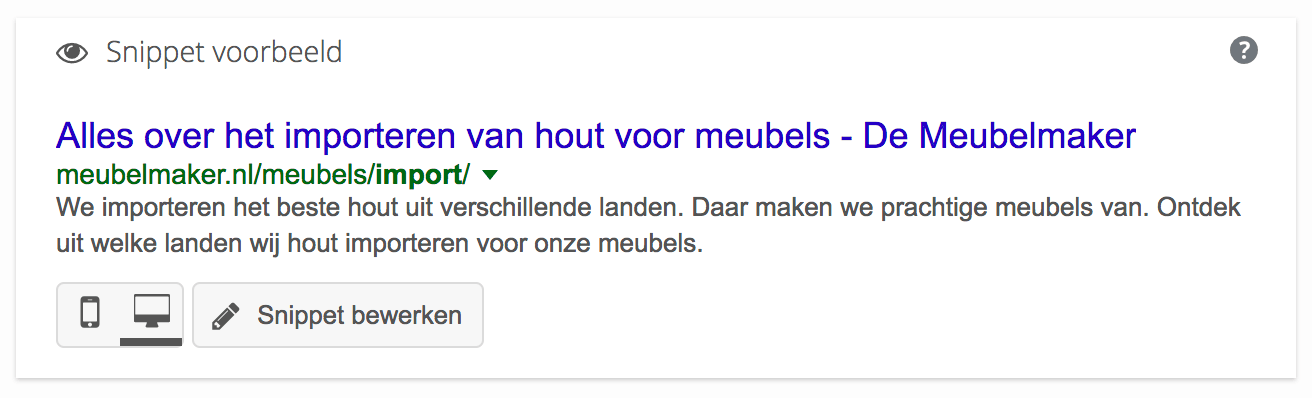
7c. Focus trefwoord
Onder elke snippet vind je ook nog een veld ‘Focus trefwoord’. Hierin kun je het belangrijkste trefwoord van de pagina invoeren. Onder het focus trefwoord geeft de SEO plugin je vervolgens een analyse van de pagina met suggesties om het een en ander te verbeteren. Let wel; dit is een technisch hulpmiddel; blijf je logisch verstand gebruiken. De analyse van een artikel met als focus trefwoord ‘spijkerbroeken’ kan negatief uitpakken, omdat woorden als ‘spijkerbroek’ en ‘jeans’ niet herkend worden. Gebruik het dus als richtlijn, niet als harde feiten. Verder is het goed om te weten dat het focus trefwoord puur een analyse-middel is voor jezelf; het focus trefwoord wordt bijvoorbeeld niet aan zoekmachines doorgegeven als zoekterm, of in de code van je pagina verwerkt.
7d. Cornerstone artikelen
Wanneer je pagina’s of berichten bewerkt, heb je onder het focus trefwoord nog een mogelijkheid: het artikel markeren als ‘cornerstone content’. Cornerstone artikelen zijn de belangrijkste artikelen op je website, waarvan je eigenlijk wil dat iedereen die leest. Stel dat je veel artikelen schrijft over de verschillende aspecten van doe-het-zelf-houtbewerking. Eén artikel is echter een compleet stappenplan van A tot Z om hout te bewerken. Dan is dat artikel een cornerstone artikel; eigenlijk vallen de andere artikelen onder dit stappenplan. Door het complete stappenplan aan te vinken als cornerstone artikel, doet Yoast SEO nieuwe suggesties; wordt er wel genoeg gelinkt naar dit artikel? En bevatten die links wel de relevante trefwoorden voor dit artikel?
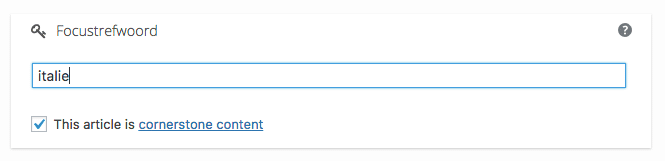
Een gemiddelde website kan circa vijf cornerstone artikelen bevatten. Kies ze zorgvuldig uit en vraag je daarbij af; kan ik vanuit alle andere (niet-cornerstone) artikelen linken naar deze cornerstone artikelen? En doe dat ook; verwijs in een niet-cornerstone artikel na de inleiding bijvoorbeeld even naar het cornerstone artikel.
8. En vanaf nu: Content strategie
Als je tot hier bent gekomen heb je je WordPress website fantastisch goed ingericht voor SEO! Maar nu begint het echte werk; zorg dat je website levendig, actueel en relevant blijft. Dit doe je door regelmatig unieke artikelen te schrijven over onderwerpen die te maken hebben met jouw website. Zet hiervoor een contentstrategie uit en prik bijvoorbeeld voor je zelf 1 dag in de maand om een goed artikel te schrijven en te publiceren. Meer over het opzetten van zo’n strategie lees je in onze 5 tips voor meer conversie op je WordPress website.
Wil je meer weten over alternatieven voor de Yoast plugin, lees ons artikel dan over de 5 gratis Yoast SEO-alternatieven voor WordPress.